|
How
To Configure Internet Mail and News
 |
- Operating
System: Windows 95
- Application:
MS Internet Mail
|
Microsoft's Internet Explorer 3.0 ships with separate Mail and
News programs for Windows 95. You must have Internet Mail and
News already installed on your computer to be able to follow
these instructions. Once they're installed, you can configure
Internet Mail and News for CocoNet's mail and news servers.
To
configure Internet Mail:
-
Click
your Start button, go to Programs
and click on Internet Mail. If this is
the first time you've run Internet Mail, you'll see the
Internet Mail Configuration window.
-
Click
Next.
-
Fill
in the following information:
Name: Your full name.
E-mail address: Your e-mail address in the form of
username@coconet.com
-
Click
Next.
Incoming Mail (POP3) Server: mail.coconet.com
Outgoing Mail (SMTP) Server: mail.coconet.com
-
Click
Next.
E-mail Account: Your username.
Note: Do not type your e-mail
address. You should only enter
the part to the left of
@coconet.com
For example:
Suppose your e-mail address is
test@coconet.com. Your username
name is just test.
Password: Your CocoNet Account password.
-
Click
Next.
-
Select
I use a modem to access my e-mail.
-
Click
the down arrow to the right of the drop down box under
Use the following Dial-Up Networking connection:
and select your CocoNet connection.
Click Next.
-
Click
Finish.
Internet Mail is
now configured for CocoNet.
If you already
had Internet Mail configured for another service, or if you
want to change your settings, then follow the instructions
below.
To change
your Internet Mail configuration:
-
Start
Internet Mail.
-
Select
Options from the Mail menu.
-
Click
on the Server tab.
-
Enter
the following information:
Name: Enter your full name
Organization:(optional) Enter your company name
E-mail Address: Type your e-mail address
in the form
username@coconet.com
Outgoing Mail (SMTP): mail.coconet.com
Incoming Mail (POP3): mail.coconet.com
POP3 Account: Type your username
Password: Type your CocoNet Account password.
-
Click
OK.
Internet Mail is
now ready to send and retrieve your e-mail using the CocoNet
mail servers.
To configure
Internet News:
- Click your Start
button, go to Programs and click on Internet
News.
- If this is the
first time you've run Internet News, you'll see the Internet
News Configuration window.
- Click Next.
- Fill in the
following information:
Name: Your full name
E-mail address: Your e-mail address in the
form username@coconet.com
- Click Next.
News Server: news.coconet.com
- Click the My
news server requires me to logon box. The box beneath
that button will become available.
- Make sure that
the radio button for Logon using: is checked.
- Enter the following
information:
-
Account: Your username
Password: Your account password
- Click Next.
- Select I
use a modem to access my newsgroups.
- Click the down
arrow to the right of the drop down box under Use
the following Dial-Up Networking connection: and
select your CocoNet connection.
- Click Next.
- Click Finish.
Internet News is
now configured for CocoNet.
If you already
had Internet News configured for another service, or if you
want to change your settings, then follow the instructions
below.
To change
your Internet News configuration:
-
Start
Internet News.
-
Select
Options from the News menu.
-
Click
on the Server tab.
-
Enter
the following information:
Name: Enter your full name
Organization: Enter your company name(optional)
E-mail Address: Type your e-mail address in the
form username@coconet.com
Reply Address: Leave Blank
-
In
the News server(s) section, click Add.
-
For
News Server Name, type: news.coconet.com
-
Click
the My server requires me to logon.
-
Enter
your username and account password under Logon
using:
-
Click
the Set as Default button.
-
Click
the Connection tab at the top.
-
Select
I use a modem to access my newsgroups.
Click the down arrow to the right of the drop down box
under Use the following Dial-Up Networking connection:
and select your CocoNet connection. Click OK.
-
Next
you'll see a window asking if you would like to subscribe
to newsgroups from your news server. Click No.
- Click OK.
Microsoft's Internet
Mail and News is now configured for CocoNet. You can now use
Internet Explorer's built-in Mail and News functions with
your CocoNet connection!
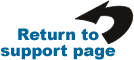
|
