How to Check/Fix
Your Mail Settings for CocoNet
|
- Microsoft Outlook
Express versions 4.0, 5.x
- Outlook 98,
2000
Outlook
users click here for a note.
A note for Corporate or Mailbox Only
account users.
Use the following
steps to check and repair your CocoNet Internet e-mail account
in Outlook Express or Outlook 98/2000:
- In Outlook Express,
click Accounts on the Tools menu.
- In the Internet
Accounts dialog box, select the Mail tab at the top.
- Normally there
will be one account name mail.coconet.com double click that
name to open it's properties.
- For the first
box under the heading Mail Account type mail.coconet.com
This is a description of the server you will using for email.
- In the Name
box type the name you want others to see when you send a
message.
- In the E-mail
address box, type the e-mail address for your account.
This is your CocoNet account name which appears on your
bill and also the User Name in the Connect To box. (for
example, "janedoe@coconet.com").
- The Reply address
can be left blank. This is for advanced configurations
and only needs to be filled in when your email address and
the address you wish people to reply to you is different.
- Make sure the
checkbox "Include this account when receiving mail
or synchronizing" is checked.
- Click the next
tab at the top called Servers.
- You should have
"POP3" in the box called "My incoming mail
server is a" field. If you do not have POP-3
you need to remove this account and start with the procedure
for how to add a new mail account with CocoNet. You
cannot change this field after the selection is made initially.
- Incoming mail
(POP3) and Outgoing mail (SMTP) are BOTH mail.coconet.com
- Account name
is generally the same as your User Name when you first connect
to CocoNet. This is also the first part of your email
address, remove the @coconet.com and you have it.
- Password should
match the password you use to connect to CocoNet.
Passwords are case sensitive, if you are supposed to type
a capital "A" a lowercase "a" will be
incorrect.
- Check the Remember
password box if you do not wish to type in your password
each session that you check mail in Outlook Express.
- Do NOT check
the box that reads "Log on using Secure Password Authentication"
- Do NOT check
the last box "My server requires authentication"
- Click the Connection
tab at the top. Uncheck the box "Always connect
to this account using".
- Click OK at
the bottom to save your changes.
- If you have
more than one Mail account under the account you just checked,
you may remove the extra ones by click each name once to
highlight it, then click remove on the right. Answer
Yes to the warning prompt if you are sure you wish to remove
each one.
- When finished,
click Close on the bottom right.
- Close Outlook
Express by pressing the "x" on the top right or
click File, then Exit.
- Open Outlook
Express once again to test your new settings.
Outlook
users: substitute Outlook wherever it says Outlook Express.
Setup is almost identical for Outlook when using the Internet
Only configuration. Corporate or Workgroup email configuration
is different from this procedure.
Note:
This procedure is for a standard access account with CocoNet
if you have customized mail only accounts or a corporate network
these settings may not apply to your situation. If you
are unsure please contact your system administrator of your
company or call CocoNet Technical Support.
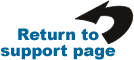
|
