|
Common
Problems and Error Messages
Why Do I Get the Message “Error
Opening Preferences?”
A preference file
is used by many programs to record settings and other variables..
For instance, when
you configure PPP the information you enter and selections
you make are recorded in PPP Preferences,
a file which is located in the Preferences
folder of your System Folder.
Preference files
are known to be occasionally subject to errors. The message
“Error opening preferences” is evidence that
the PPP Preferences file may be corrupted or is no longer
readable.
To replace the
PPP Preferences file
-
Throw
away PPP Preferences, and empty the trash.
-
Restart
your computer.
-
Open
and Configure Config PPP.
When Connecting, Why Do I Get the Message
“Time Out Waiting on: OK?”
MacPPP was unable
to communicate with the modem. First, make sure that the modem
is turned on and plugged into the modem port. Next, ensure
that you are using a valid initialization string; check your
modem manual for suggestions. You may also need to disable
automatically-answering fax software, restart your computer.
Error: PPP Wait Timeout Waiting for
"ogin:"
This error indicates
that your PPP Preferences are configured incorrectly. You
should configure Config PPP for Authentication (PAP) as your
connection method instead of using a Connect Script.
-
Open
the Config PPP control panel, located in the Control
Panels folder under the Apple menu.
-
Press
the Connect Script button.
-
Blank
all fields, uncheck all boxes on the right, and make sure
that all OUT boxes are checked on the
left.
-
Click
OK.
-
Press
the Authentication button.
-
Enter
your MS number next to Auth. ID:
-
Enter
your password next to Password:(use lower-case
letters in the Authentication window.)
-
Click
OK.
-
Try
re-connecting.
Why Do I Get the Message “Link
Dead?”
This message means
that your computer was unable to complete the connection.
First, try to connect again. If that doesn't work, check your
Config PPP settings and make sure they are correct.
When Connecting, Why Does a Blank Box
Appear When I Click "Open"?
The box that appears
is a Terminal Window which allows direct
user input to the modem. Config PPP should be configured,
however, so that no Terminal Window is needed.
How To Turn Off
The Terminal Window
1. First, click
cancel to make the window disappear.
2. Next un-check
the Terminal Window box on the Config PPP
control panel.
When I Connect, Everything Seems to
Go Okay, but Config PPP Still Says “PPP Down.”
Sometimes the Config
PPP screen doesn't update itself. Try closing and reopening
Config PPP. If it does not say “PPP Up”,
you are most likely not connected. Try connecting again.
Why Is The Open Button Grayed-Out?
Assuming that you
are not currently connected, a grayed-out Open button
suggests that MacTCP or TCP/IP is not configured correctly.
See the CocoNet links MacTCP and TCP/IP for the Mac.
Error: PPP Close Time Out
If you click on
Disconnect, and you've already been disconnected,
you may receive this error message. Some causes for a premature
disconnect include:
- No activity
for 30 minutes
- The modem was
turned off
- Forced disconnect
caused by call waiting
Error: PPP Wait: Timeout While Waiting
for "Connect"
When you receive
this error message, it is usually because the phone line is
not hooked up to the modem. Verify that the phone line is
connected from the wall to the modem as described in your
modem's documentation.
Error: An Error Occurred While Initializing
the Serial Port. It May Already Be in Use.
You may be trying
to use the printer port instead of the modem port. In the
CocoNet PPP Preferences (Pressing the configure button and
switching the serial port) or the Config PPP control panel
(under the Apple menu), select the port that your modem is
connected to and try again. Also, disable any fax or other
communications software you may have on your system. These
programs can conflict with each other and restrict the modem's
use by other programs. You may also need to disable Appletalk
from the Chooser (under the Apple menu).
Symptom: The FreePPP Connection Status
Window Appears, But It Stops at "Dialing"
If your modem cable
is not connected to the modem, or if the phone line is not
attached to the modem, then FreePPP will hang at the dialing
portion of the connection procedure. When this happens, verify
that the modem cable is connected from the modem to the proper
port on the Macintosh, and that the phone line is plugged
into a working telephone jack. IF possible, you may want to
try unplugging the phone cord from the modem and then plugging
it into a hand phone to listen for a dial tone. When plugging
the phone cord back into the modem, make sure you plug the
phone cord into the proper modem jack if there is more than
one.
MacPPP 2.01 and Open Transport for the
Macintosh
Open Transport,
released initially with system 7.5.2, is the networking environment
for the Macintosh and Power Macintosh. MacPPP 2.01, which
was developed for use with MacTCP does not operate correctly
within this environment. If you are using system 7.5.2, or
later with Open Transport networking, you will need to obtain
a copy of FreePPP. (Note: If your version of OT is earlier
than 1.1, you will need to obtain a current version from Apple
Computer, Inc.).
How
to Change the Phone Number Your PPP Software Dials
-
On
Config PPP (located in the Control Panels
folder under the Apple menu),
click Config.
-
Delete
the contents of the Phone num line, and
type the new phone number to dial.
-
Click
Done.
How
to Make MacPPP Ask for Your Password Each Time You Connect.
For reasons of
security, some people wish to require that their password
be entered before each connection attempt. There are two steps
necessary to achieve this:
1. Your Connect
Script must be inactivated
2. PAP (Password
Authentication Protocol) must be activated.
To inactivate
your Connect Script
-
On
the ConfigPPP control panel, click Config.
-
Click
Connect Script.
-
On
the left side, select Out on every line.
-
On
the right side, de-select any selected boxes under CR.
-
Erase
the contents of the text fields in the center.
-
Click
OK.
To activate PAP
-
Click
LCP Options.
-
On
the line which reads Authentication (PAP) select
Want and Will under Remote.
-
Click
OK.
-
Click
Authentication.
-
Enter
your username in the first line.Make sure to use lower-case
letters.
-
Click
OK.
- Click Done.
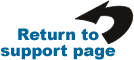
|
